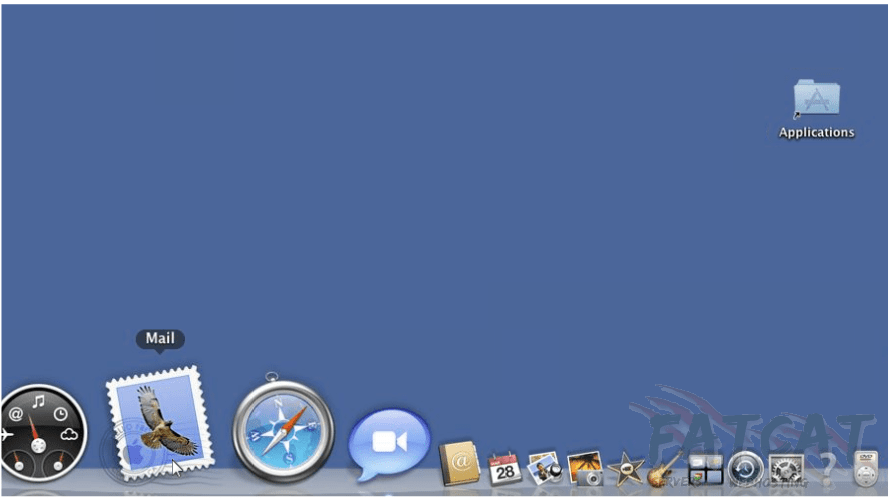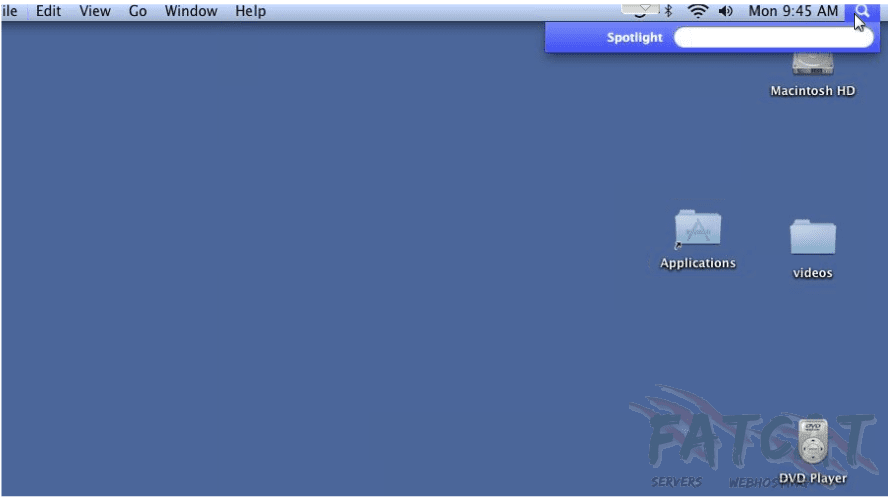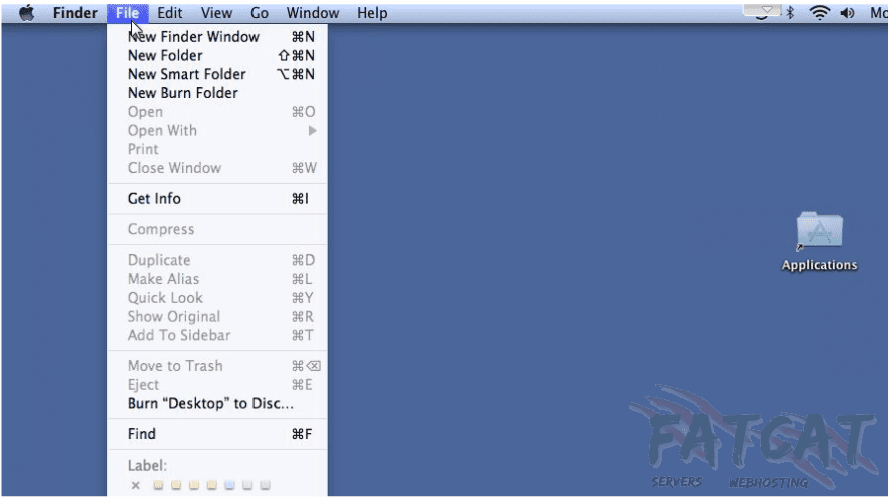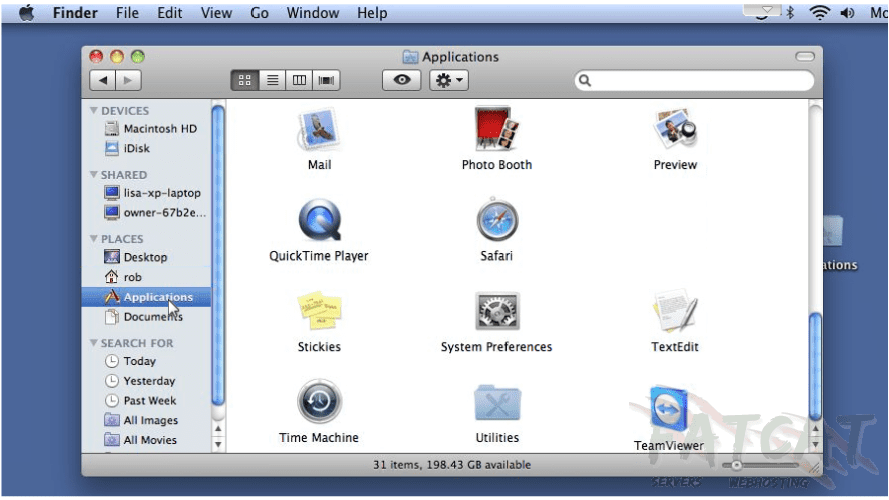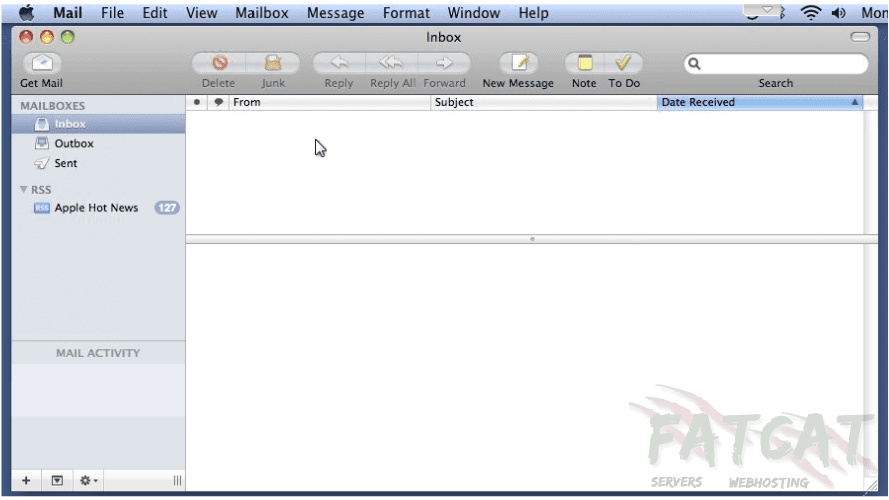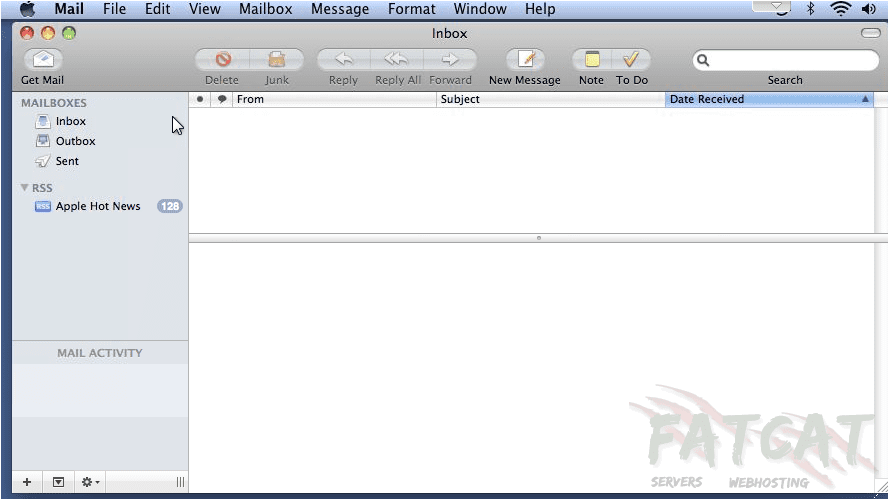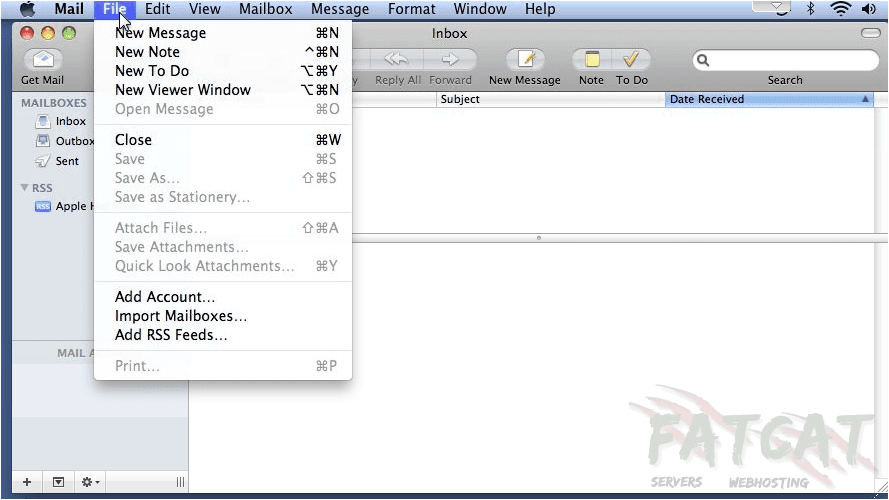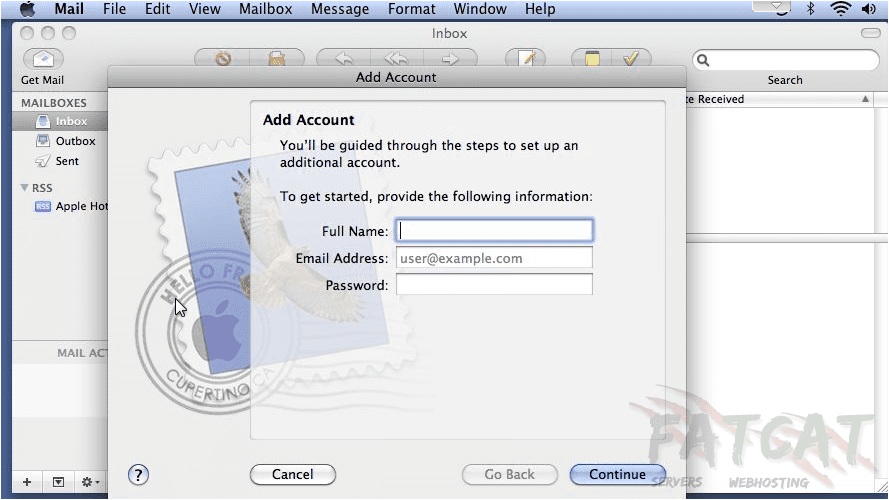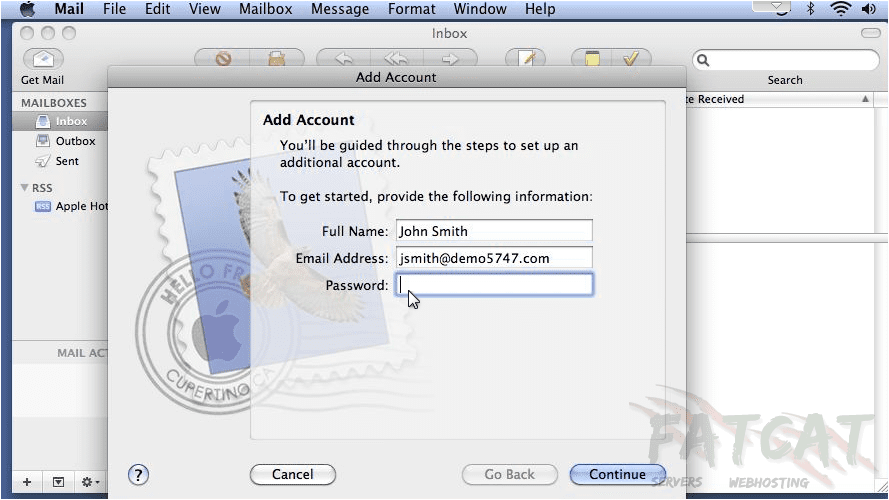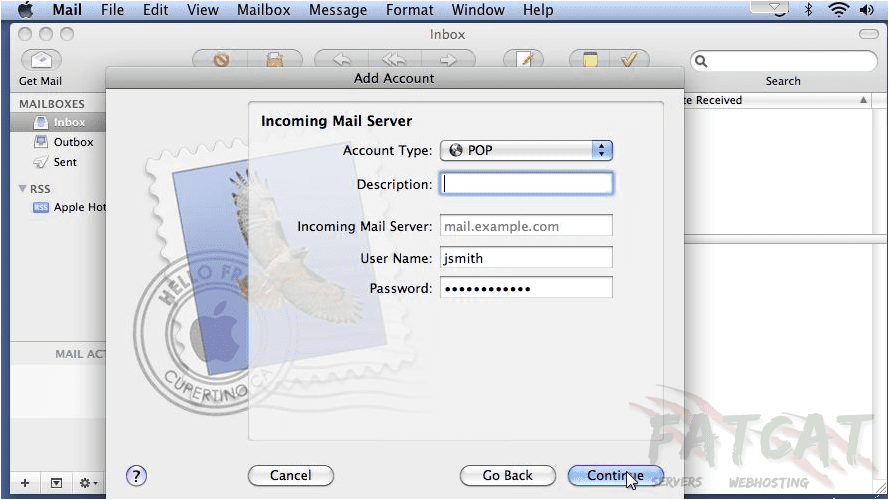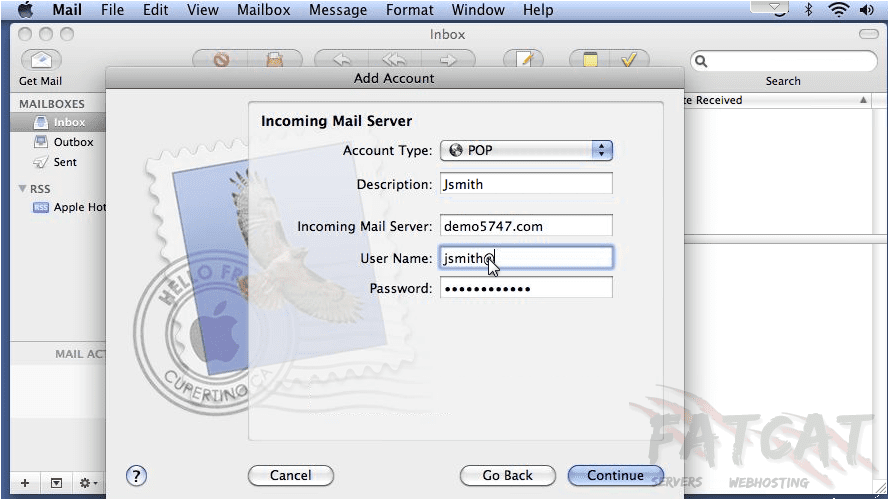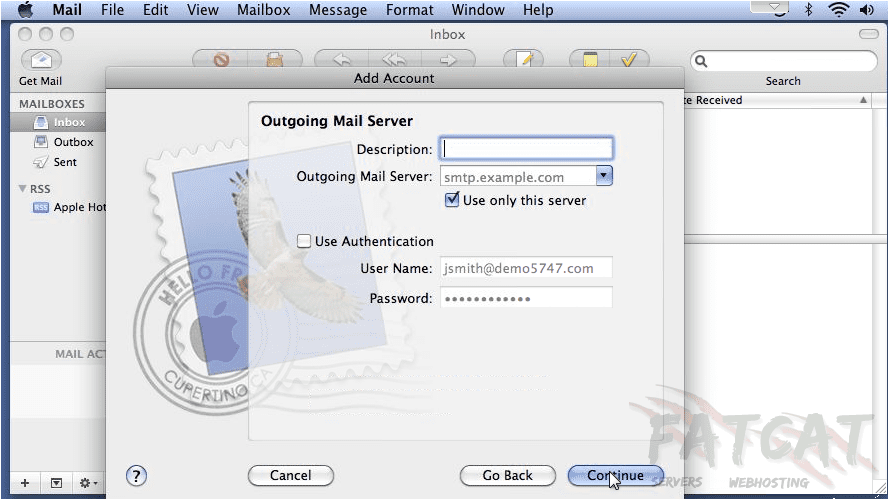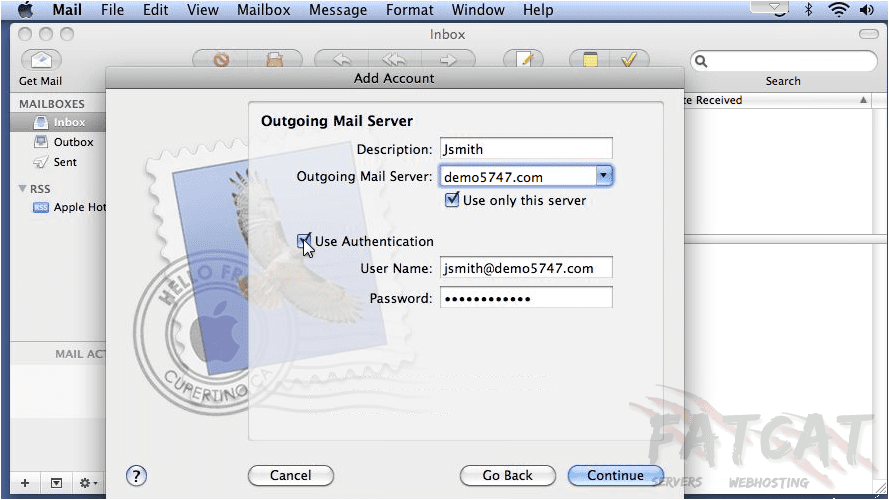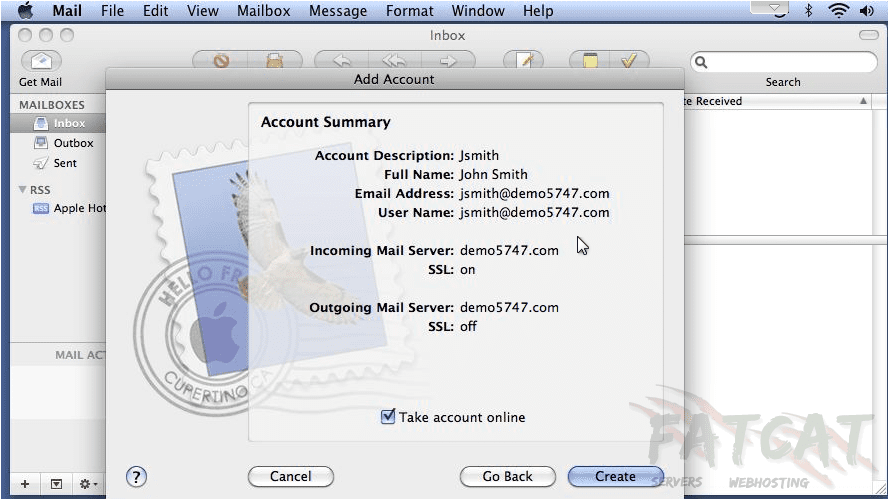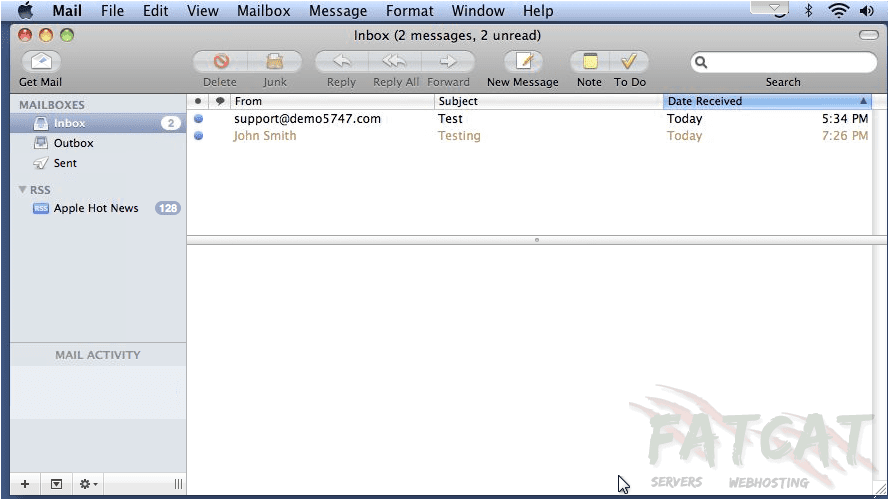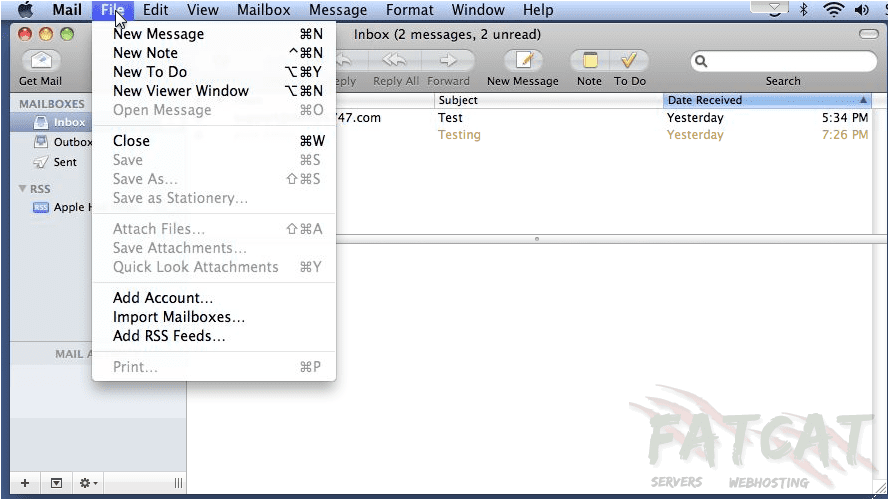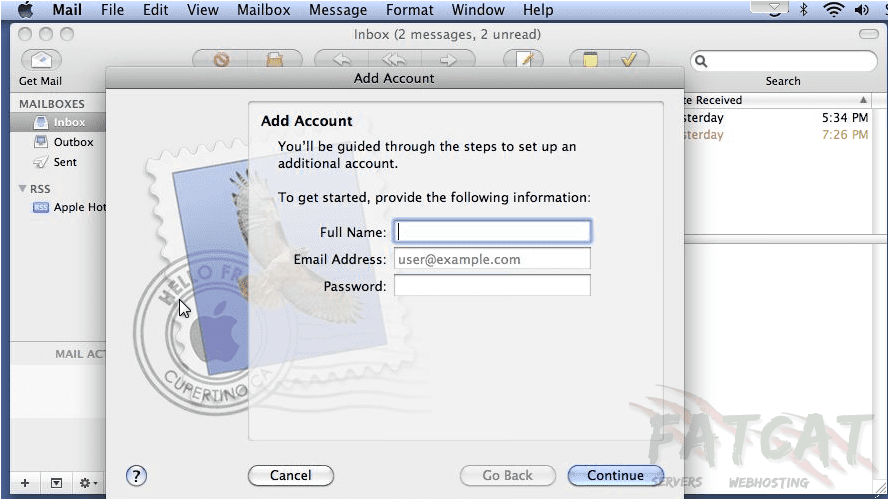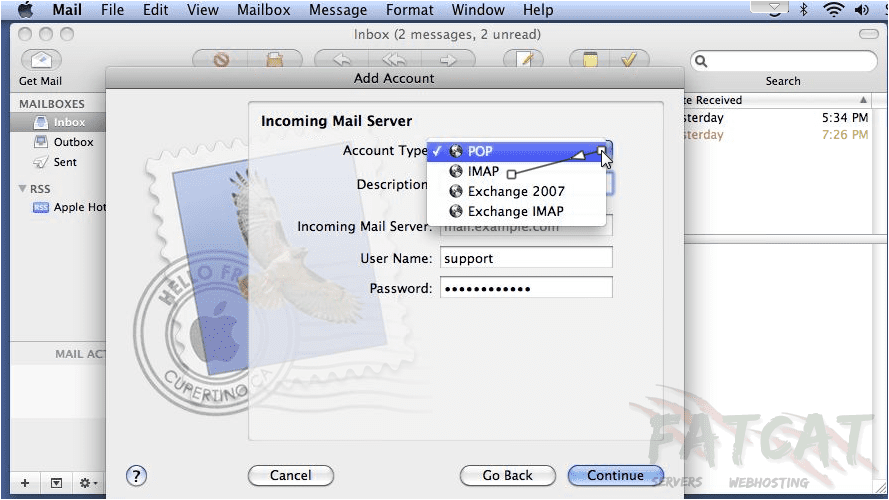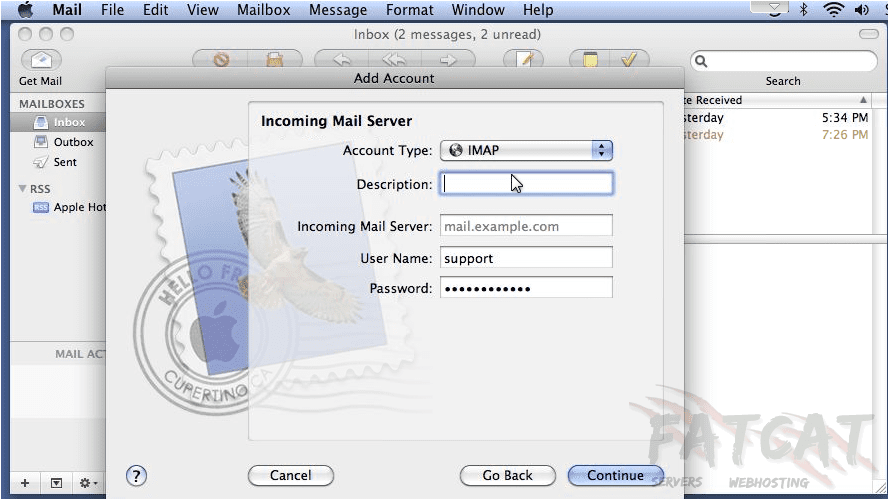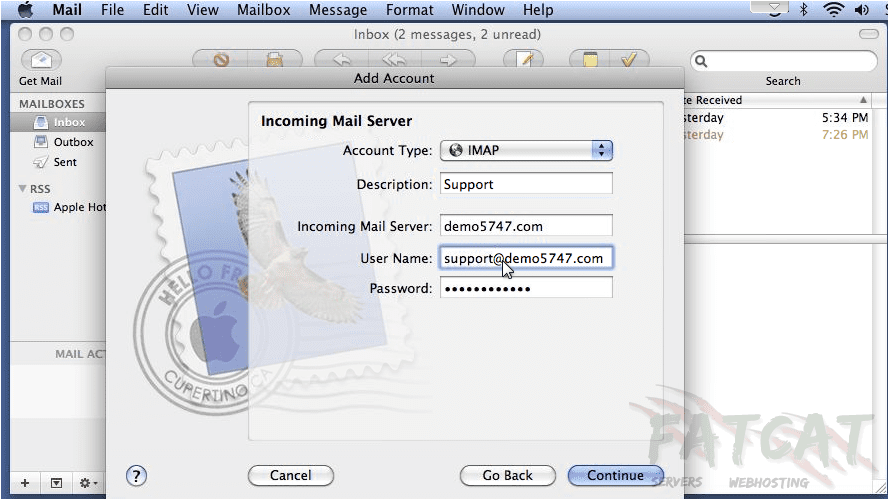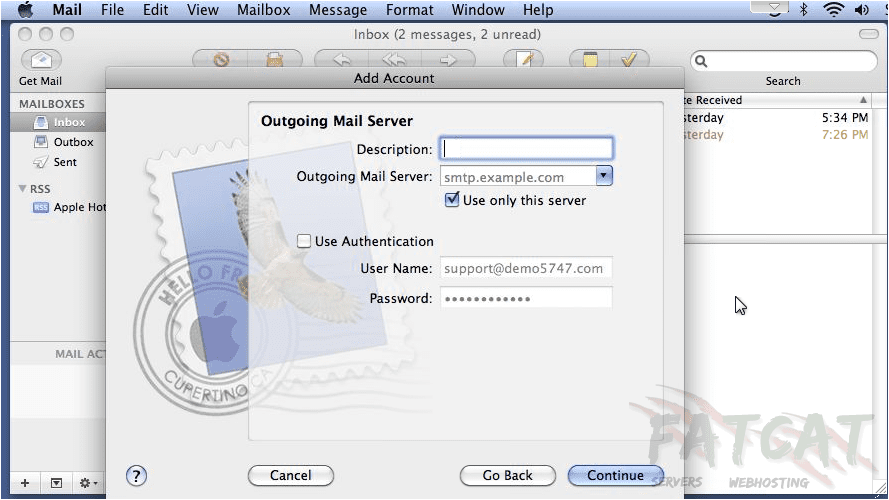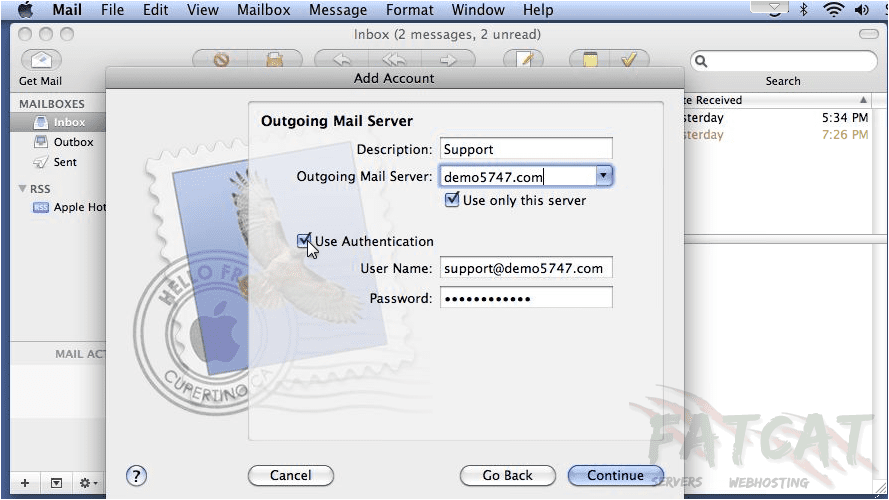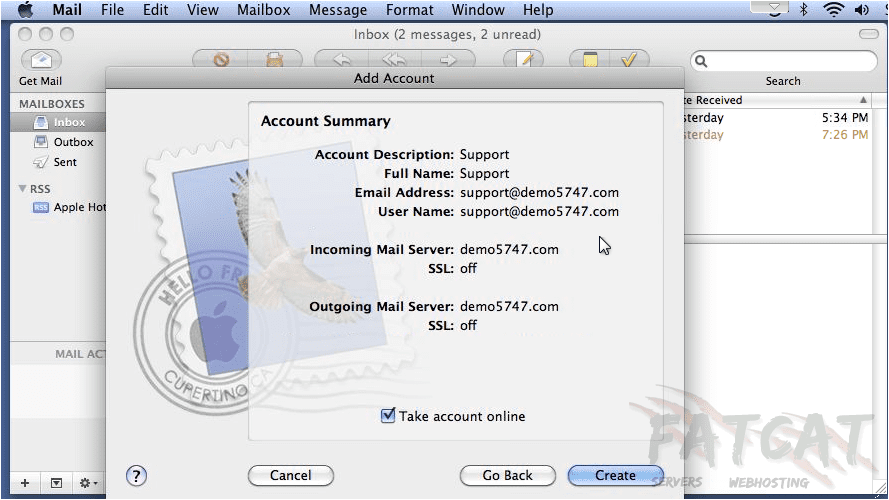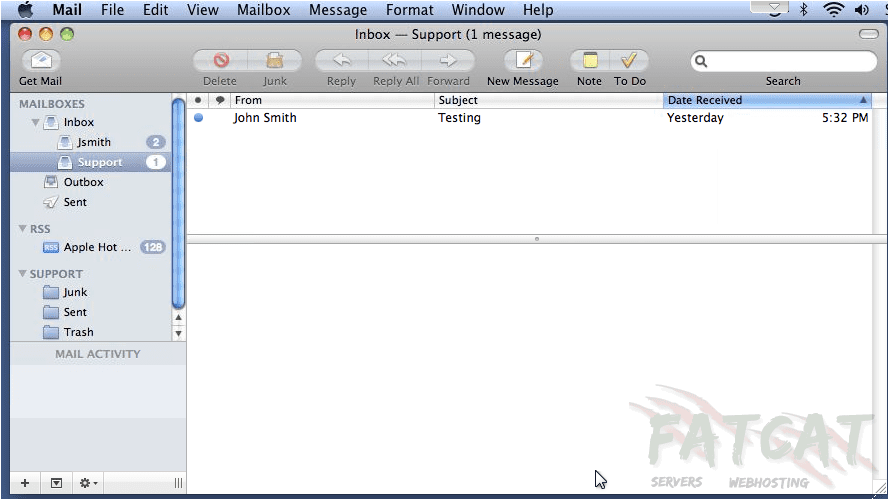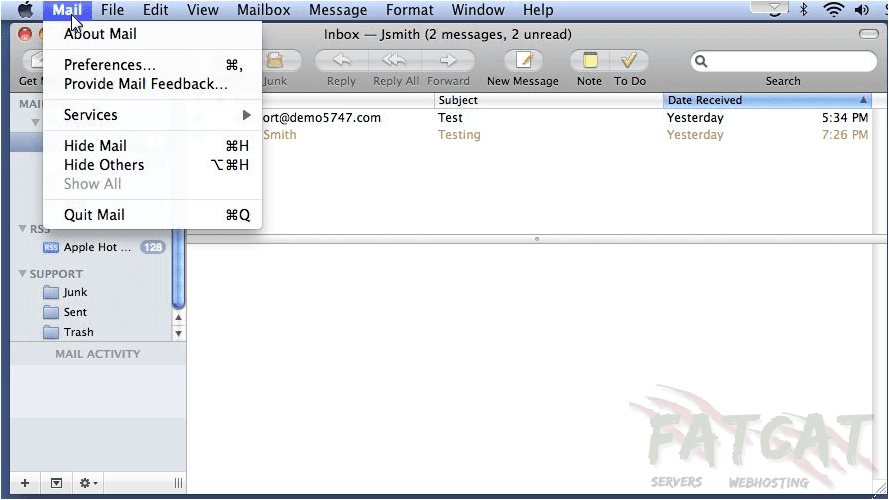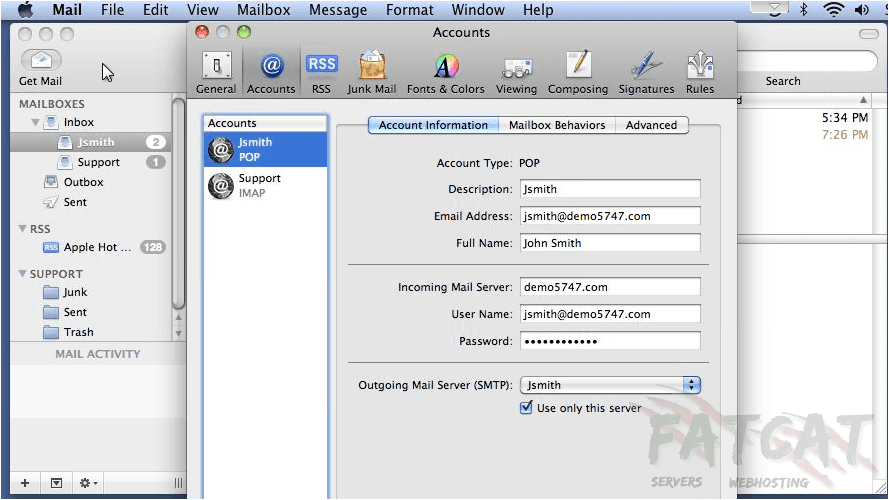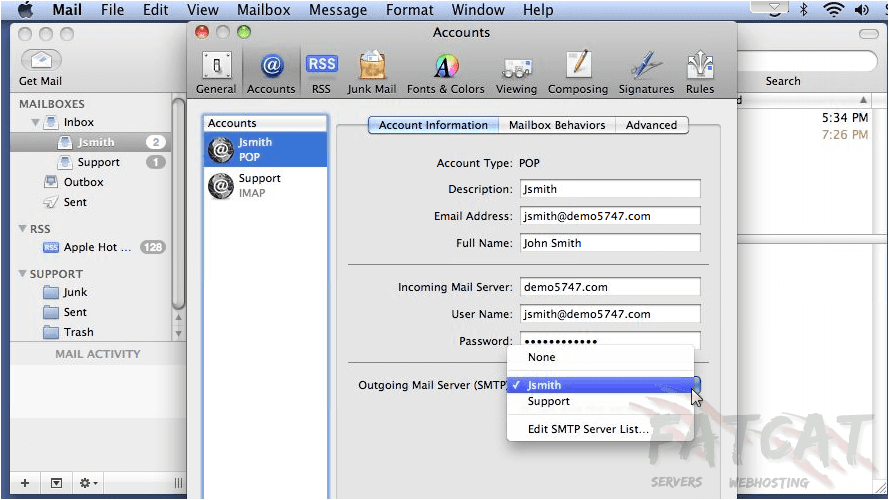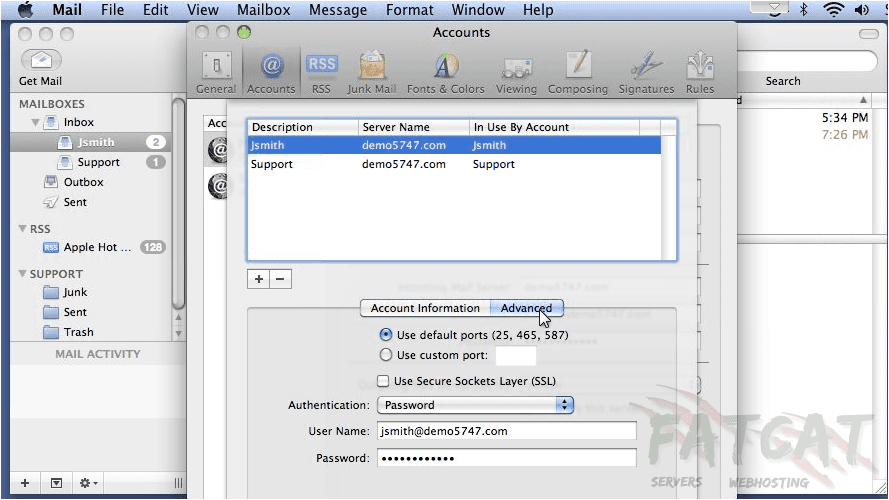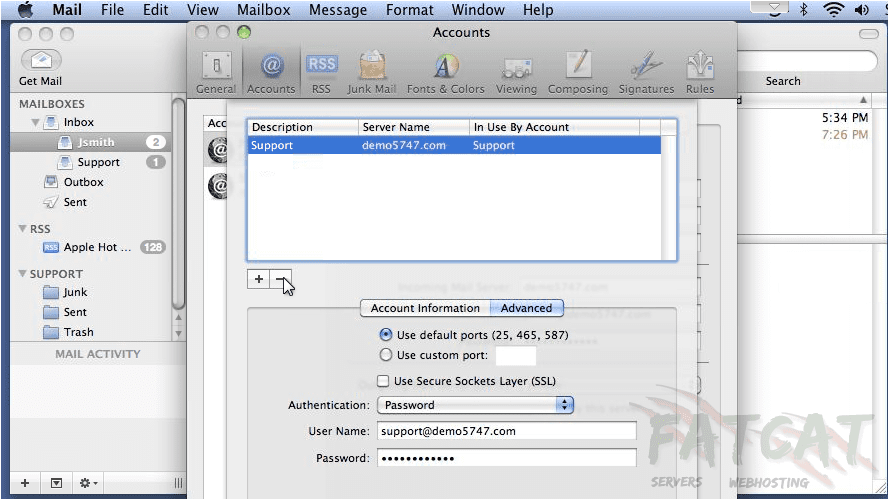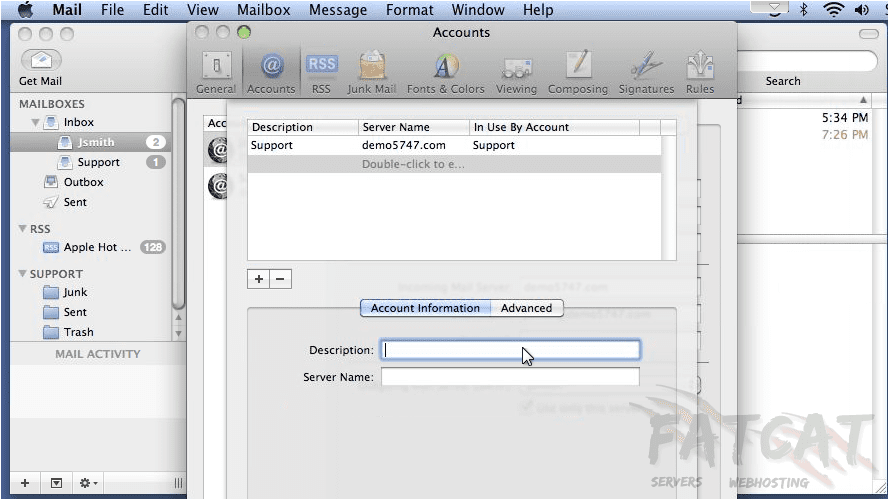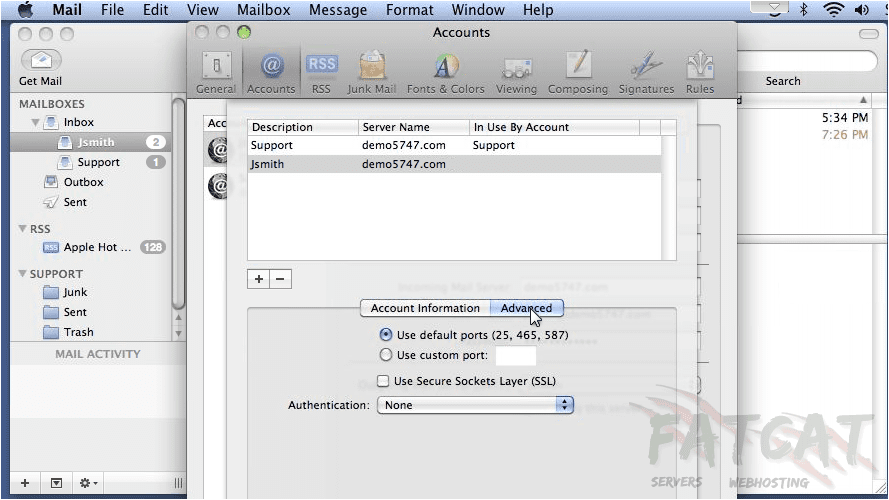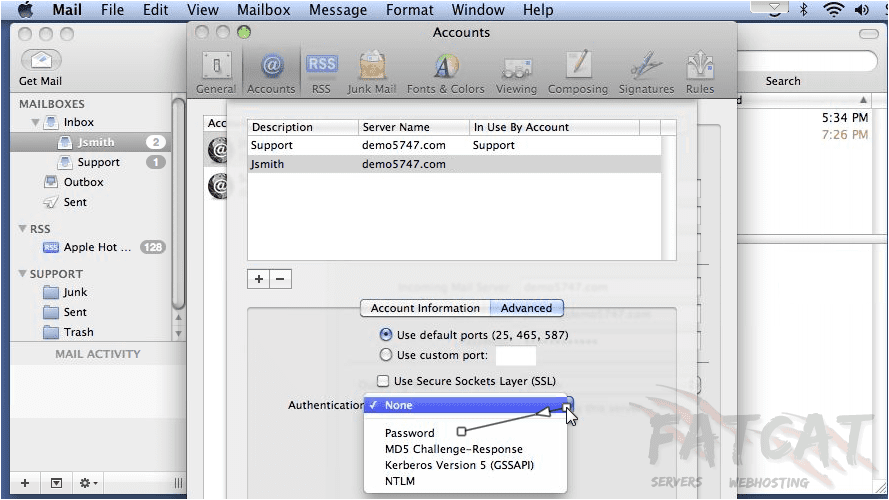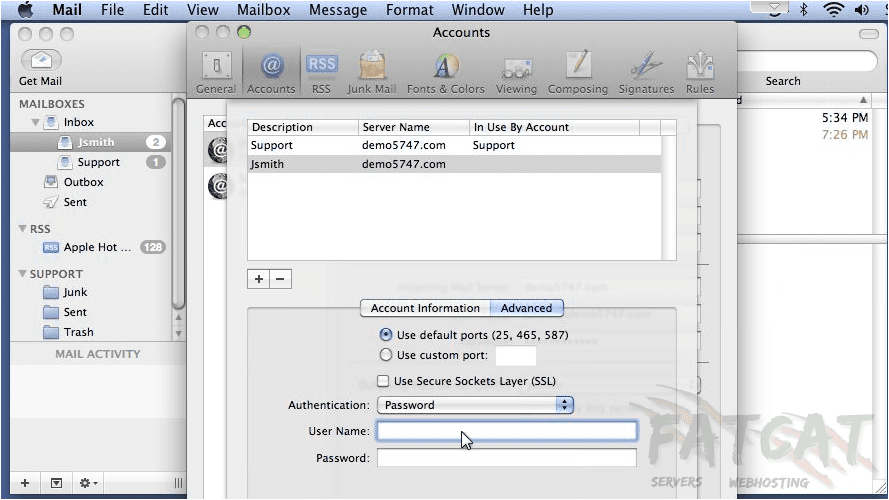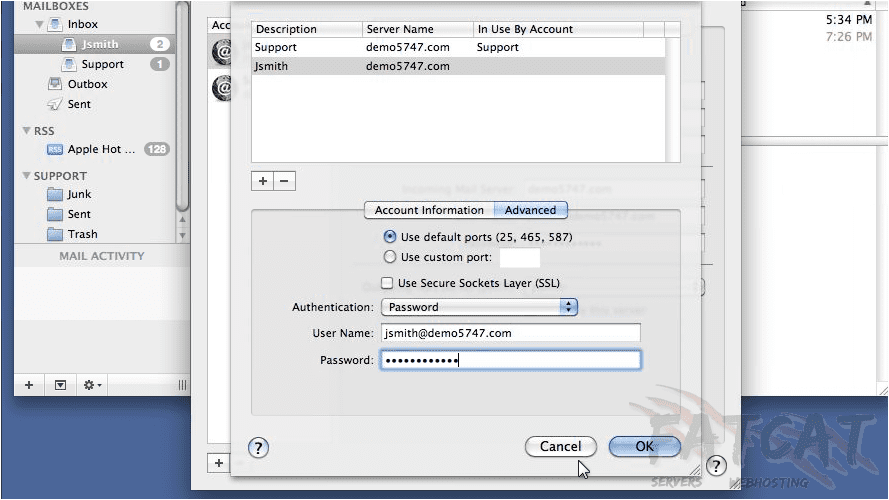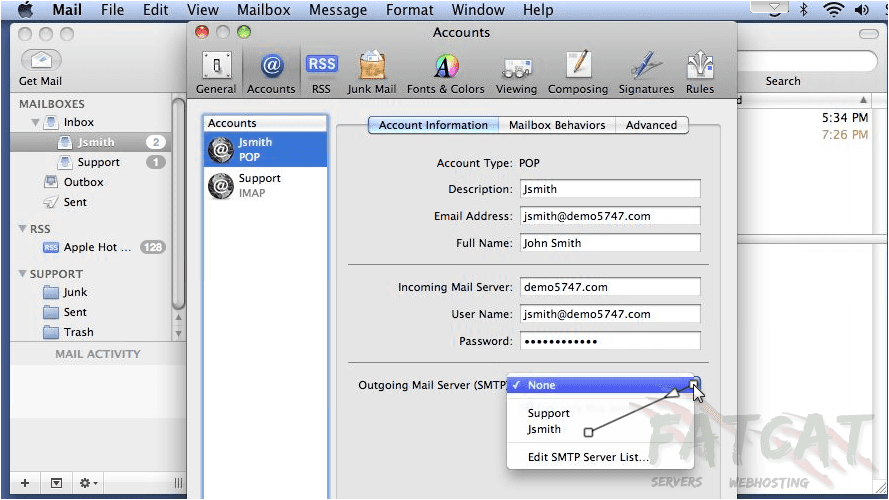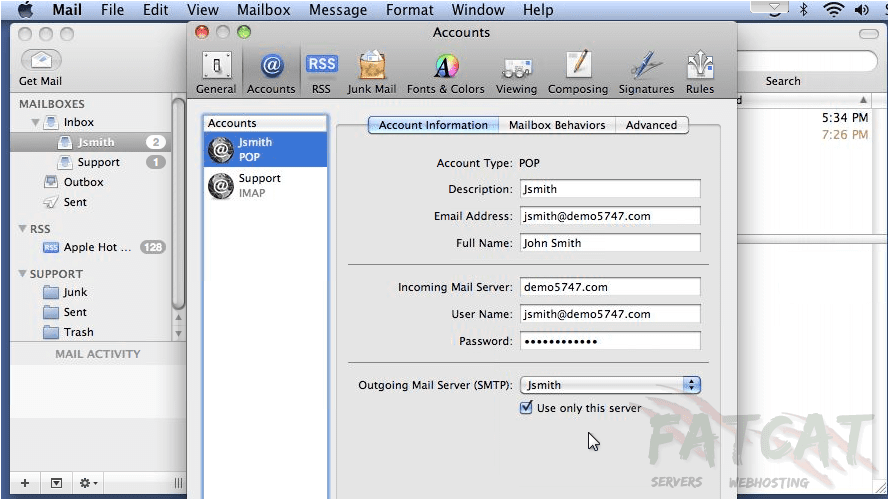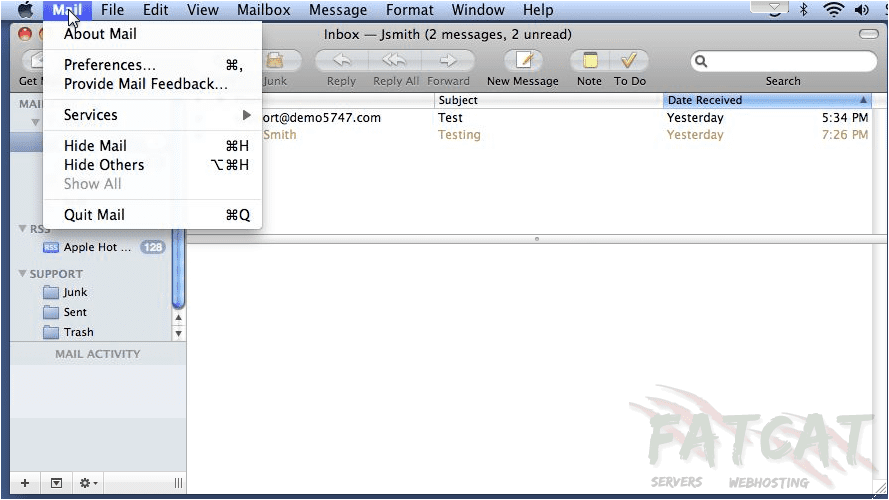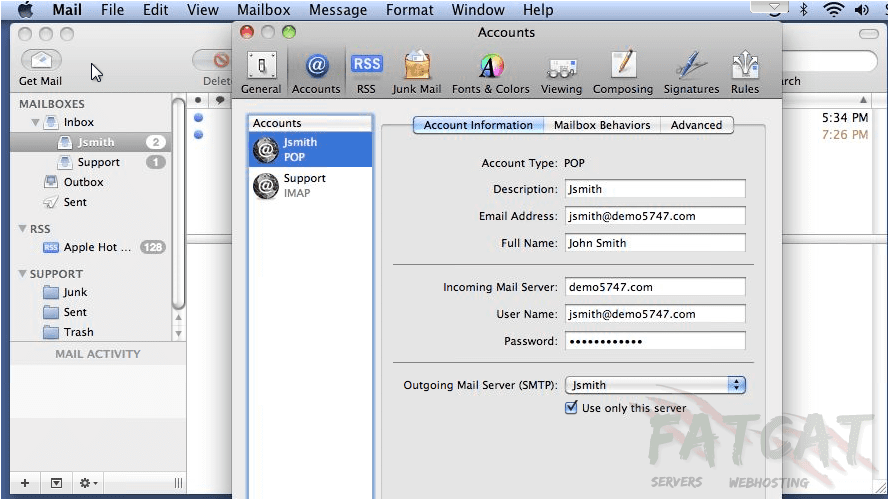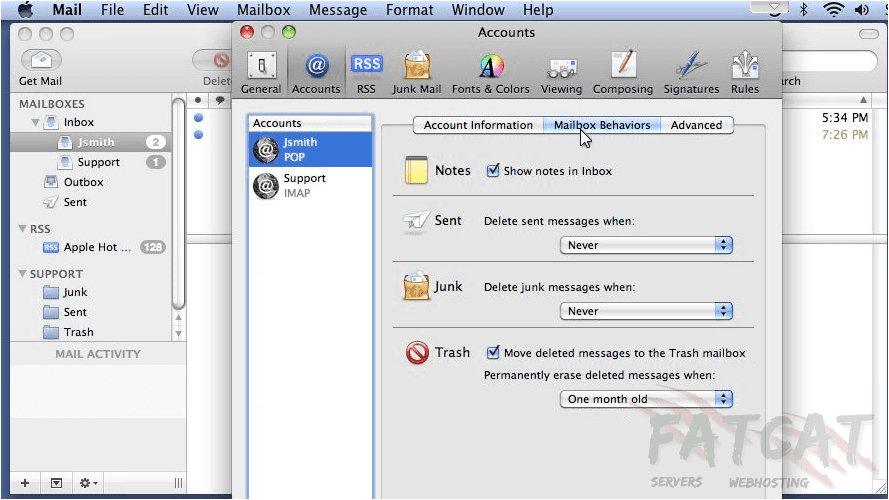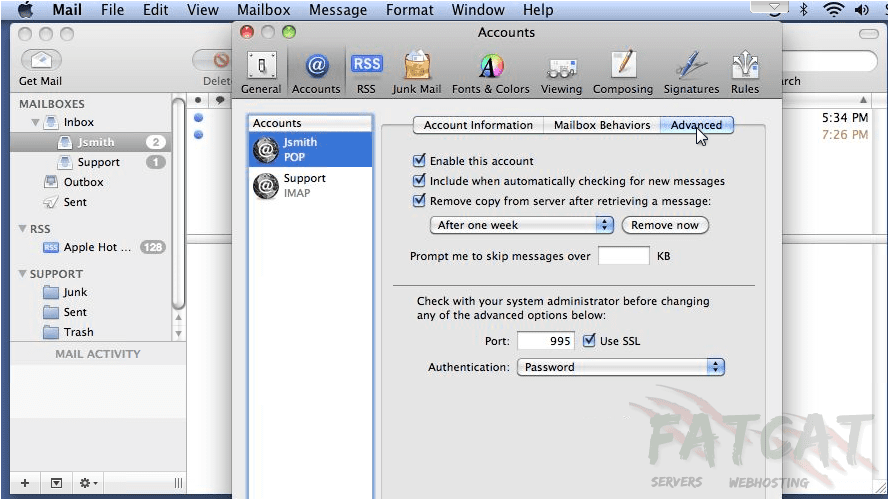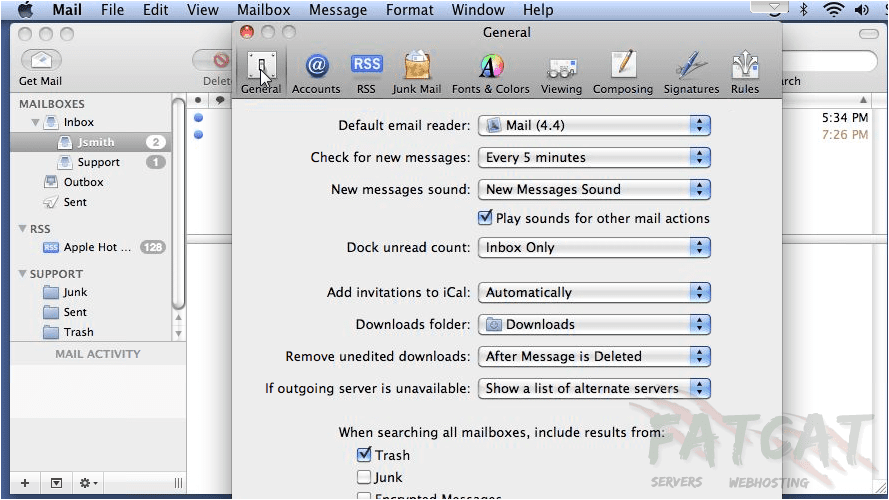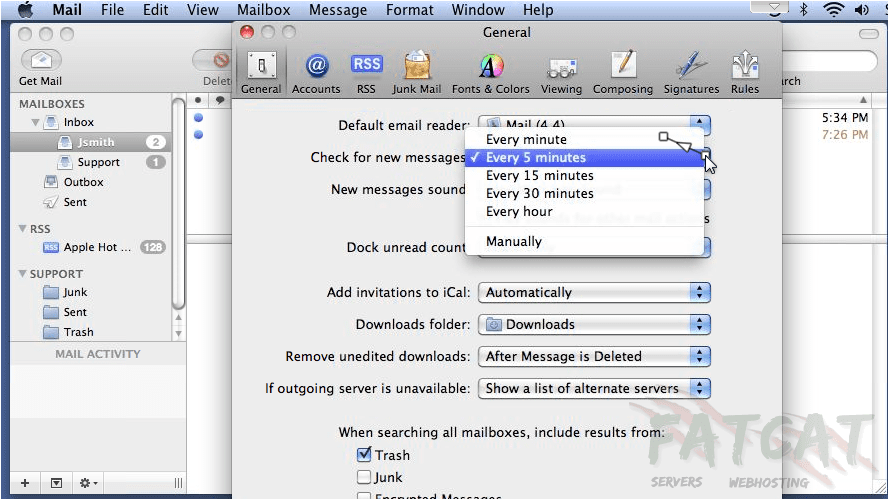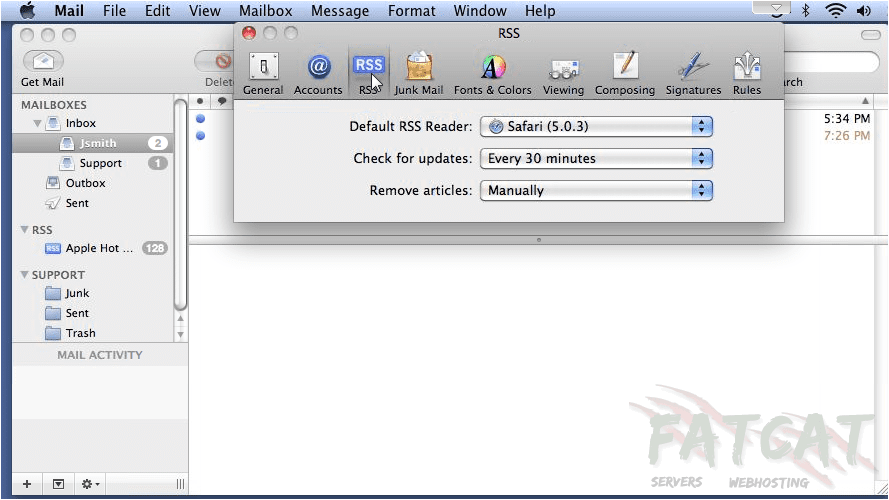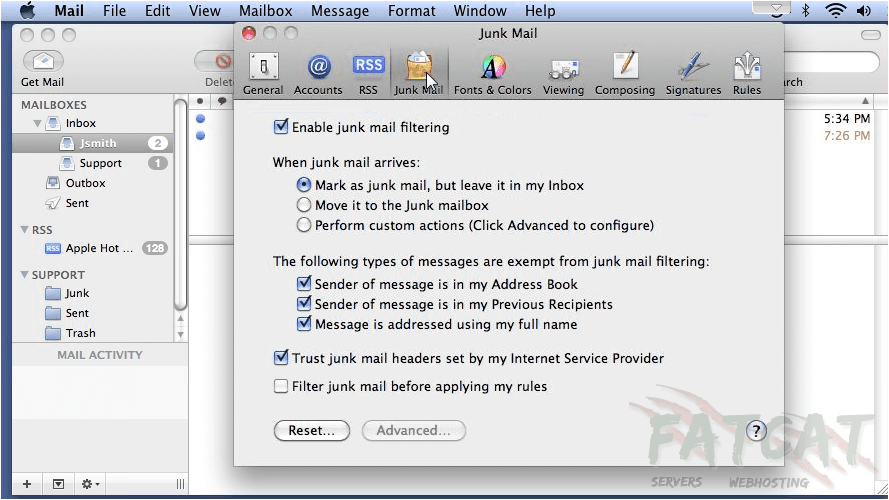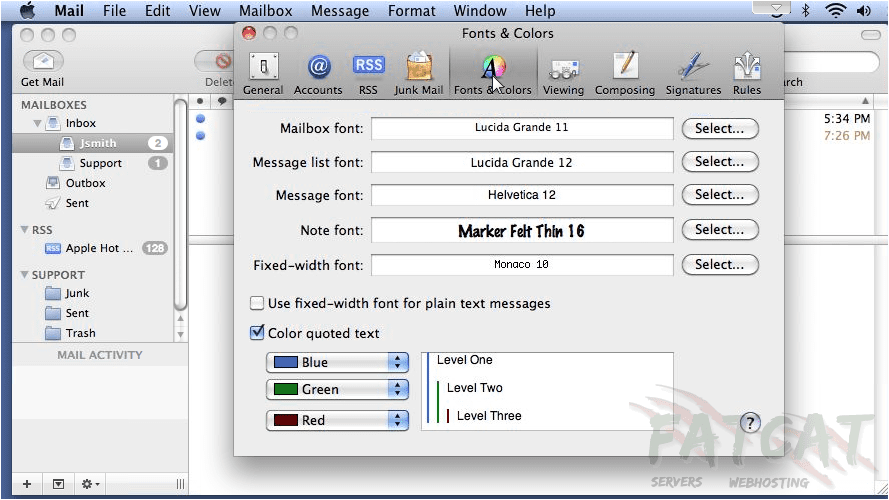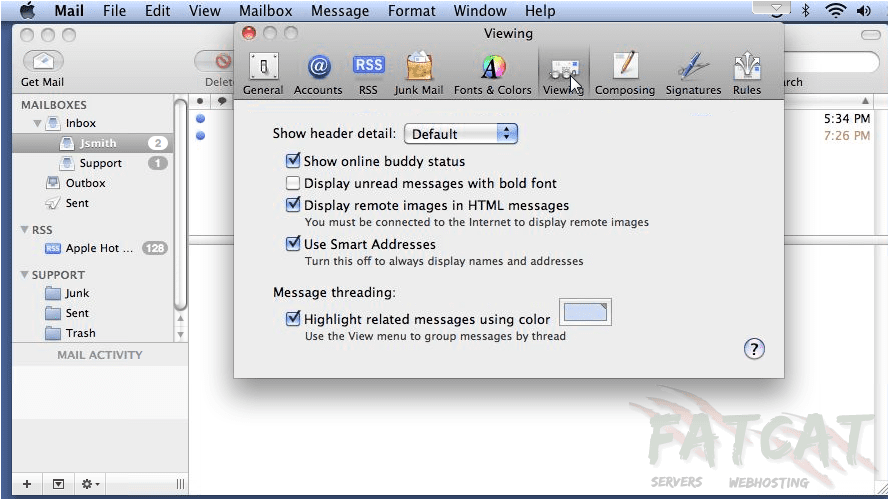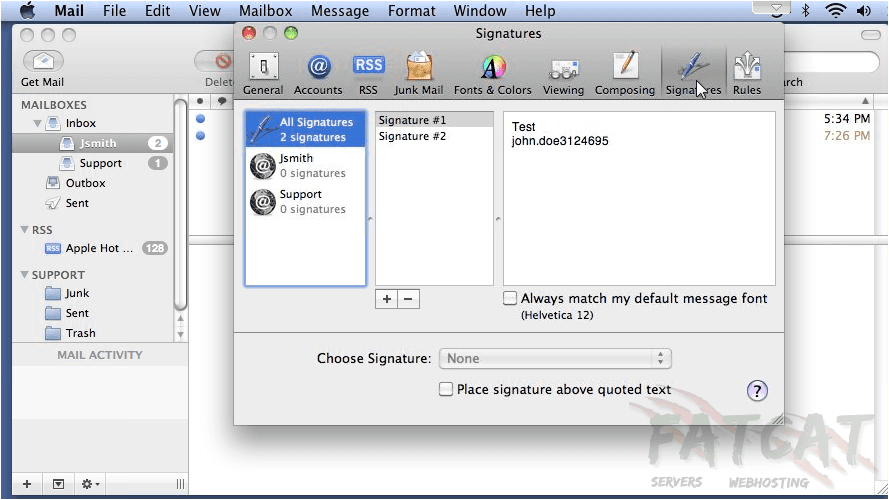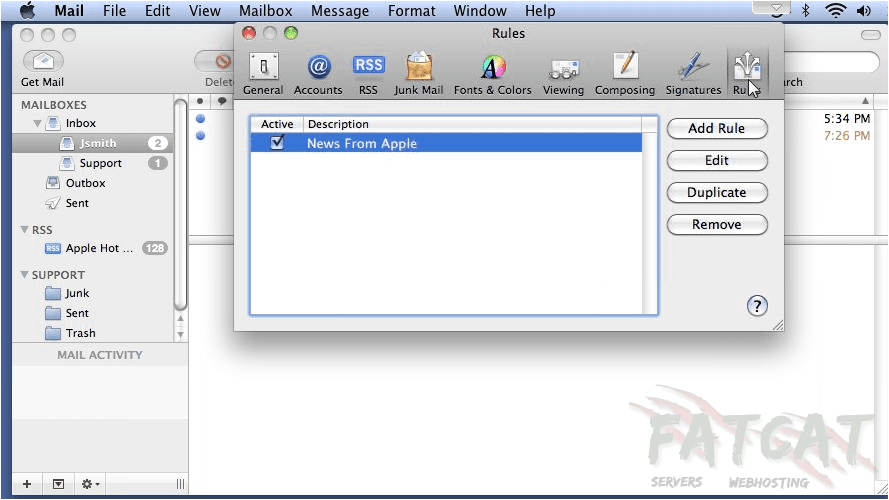How to open Apple Mail
Apple Mail is an e-mail program that is included with Apple’s Mac OS X operating system.
1) One of the ways to open Mail is to hover over the dock until you find the Mail icon… then click the Mail icon to launch the program.
2) If you can’t find Mail in the dock, click the magnifying glass icon at the top right corner of your desktop. Begin typing the word Mail in the box… then click on Mail when it appears.
3) The last way to open Apple Mail is to open a new Finder Window. To do this, click File… and then New Finder Window.
4) Click Applications in the left margin, then double click the Mail icon.
5) Apple Mail will open and you are now ready to begin using the program.
How to setup a mail account using POP
This tutorial assumes you have already set up an e-mail account in your control panel.
1) Click File… then click Add Account.
2) Type your name here as you want it to appear on outgoing mail… your full e-mail address… then enter the password associated with this e-mail address.
3) Click Continue.
4) Since we are setting up a mailbox using POP, leave that option selected. Then type a description for this incoming mail server.
5) Enter the Incoming Mail Server as provided in your FatCat Servers Welcome Letter.
Then type your User Name, and click Continue.
6) In order to send mail from this address, we need to set up the Outgoing Mail Server.
Enter a description, again this can be anything you like to identify the account, followed by the Outgoing Mail Server
7) Check the use Authentication… and then click Continue
8) Review the information and click Create.
9) That’s it! The mailbox we just set up is shown here, along with all the messages on the server in this account.
How to setup a mail account using IMAP
This tutorial assumes you have already set up an e-mail account in your control panel.
1) Go to File… then click Add Account.
2) Type your name as you want it to appear… enter your full e-mail address… then type the password associated with this account. When ready, click Continue.
3) Select IMAP for the Account Type.
4)Then type a description, and enter the Incoming Mail Server as provided in your FatCat Servers welcome letter.
Then type your username, and click Continue.
5) Type your username and password, then click Continue.
6) In order to send mail from this address, we need to set up the Outgoing Mail Server.
Enter a description, again this can be anything you like to identify the account, followed by the Outgoing Mail Server
7) Check Use Authentication, then click Continue.
8) Review the information and click Create.
9) That’s it! Here is the mailbox we just set up… and all the messages on the server show up here.
How to create and manage outgoing mail servers
An outgoing mail server is what the program uses to send e-mail messages. If you don’t have at least one server set up, you won’t be able to send any messages.
1) Go to Mail, then click Preferences.
2) If you don’t see this screen, make sure the Accounts tab is selected.
3) You can select a different Outgoing Mail Server for each mail account. Click this last option to edit your SMTP servers.
4) The top pane shows a list of all the outgoing servers that have been set up, while the bottom displays information about the selected server. Click Advanced. This tab allows you to set custom ports, use SSL and choose the authentication type (if any).
5) To delete the selected server, click the minus icon. Note that deleting a server from the list is permanent and can’t be undone.
6) Now let’s see how to add the server we just deleted. Click the plus icon. Type a short description for the new server… then enter the server name.
7) Go to Advanced.
8) Choose the authentication method if you would like to use it.
9) Enter the username and password in these boxes.
10) Click OK.
11) Now that our outgoing server has been added, we can set this mail account to use it. Select the new server from this list.
12) That’s it! You now know how to create and manage outgoing mail servers.
An overview of settings and preferences in Apple Mail
In this demonstration, we’ll see where to find the different preferences and settings in Apple Mail.
2) The tab that opens by default is the Accounts tab where you can manage the options related to your mail accounts.
3) Go to Mailbox Behaviors. This is where you can set how the program treats sent, junk and deleted messages.
4) The advanced tab shows additional options for the selected mail account. You can also manage the SSL settings here.
5) Let’s look at General options.
6) This option sets how often Apple Mail will check for new messages on the server.
7) The RSS tab is where you can change settings related to your RSS feeds. Set your default RSS reader, how often to check for updates to the feeds you have added and choose when to remove the articles.
8) The Junk Mail tab is where you enable or disable junk mail filtering and set how the program reacts when you receive junk mail.
9) On the Fonts & Colors tab, you can set what the font will look like for mailboxes, messages, notes, etc.
10) The Viewing options let you change settings related to viewing messages including the header detail and message threading. The settings on this tab affect message composition. For example, you can change the spell checker, automatically send copies of sent messages to yourself, configure address options, etc.
11) The last two tabs, Signatures and Rules, will be covered in more detail in other videos in this series.
12) Rules are basically filters you can set up to sort your mail into folders.
That’s it! Now you have seen an overview of the preferences in Apple Mail.
How to read and send e-mail messages in Apple Mail
Once you have added an e-mail account and set up an outgoing server, you can begin to send and receive messages.
1) Unread messages have this blue dot next to them.
2) Click any message to view it. The contents will display in the pane below, and the message will be marked as read. You click Reply to send a response to this message… or click New Message to begin writing an e-mail.
3) Type the recipient’s e-mail address here.
4) Enter a Subject for this message.
5) Choose the From address if you have more than one.
6) Type your message.
7) Let’s see some text formatting options by clicking the Fonts icon. From here you can highlight some text, choose a new new font family and size, and select new font colors.
8) Now use the wheel to pick a new color.
9) Click the Attach icon to attach a file… browse for the file and click Choose File.
10) When ready, click Send.
11) We can view our sent message in the Outbox.
That’s it! Now you know how to read and create messages in Apple Mail.
How to create and manage signatures in Apple Mail
A signature is automatically placed at the end of each e-mail message. Let’s see how to create one.
1) Go to Mail… then click Preferences.
2) Select the Signatures tab.
3) To delete a signature, select it… then click the minus sign.
4) Clicking OK will permanently remove the signature. This cannot be undone.
5) Let’s add a new signature by clicking the plus icon.
6) Give this signature a name… then click the right window pane and type to edit the signature.
7) It’s possible to create different signatures for each e-mail address you have added to Mail instead of using the same one for all accounts. Click an account…
8) … then add a new signature as we did in the last step.
9) Set the default signature to use for this account.
That’s it! Now you know how to create and manage your signatures.
How to subscribe to RSS feeds
Before you can add an RSS feed to Apple Mail, you first need to find the feed in your browser. We’ll use Safari for this example.
1) If the website has any RSS feeds available, an RSS icon will show at the far right of the address bar. Click it… and select the feed you wish to add.
2) Now click this plus icon… select where to add this bookmark… then click Add.
3) Now return to Apple Mail and you will see your feed has been added.
4) To manage general feed options, go to Mail, then click Preferences.
5) Click RSS. This is where you can change your default RSS reader, check for updates, and set when to remove articles.
6) When finished, close the window.
7) Right click any feed to manage options specific to that feed. You can use this menu to rename, delete or archive the feed and more.
This concludes the demonstration. Now you know how to subscribe to RSS feeds in Apple Mail.
How to setup rules (filters) in Apple Mail
Rules in Apple Mail are filters that you can use to sort incoming mail into folders.
1) Go to Mail… then click Preferences.
2) Select Rules… then click Add Rule.
3) Enter a description.
4) Choose to sort if any or all the following conditions are met.
5) Select a condition. This condition will sort any mail that contains the word “Test”.
6) Click plus to add another condition… and set the action to be taken when the conditions are met.
7) Now when the condition is met, the message will be moved to the Support mailbox. Click OK.
8) Click Apply to apply the rule to messages in your mailbox.
That’s it! Now you know how to create rules in Apple Mail.
How to import data from other e-mail clients
Apple Mail makes it easy to import your data from other e-mail clients.
1) Go to File… and click Import Mailboxes.
2) Choose the program from where you’re importing data… then click Continue.
3) Browse for the location of your profile… then click Choose.
4) Select the items to import and click Continue.
5) Then click Done.
6) The new items can be found in the Import folder.
That’s it! Now you know how to import data from other e-mail programs.