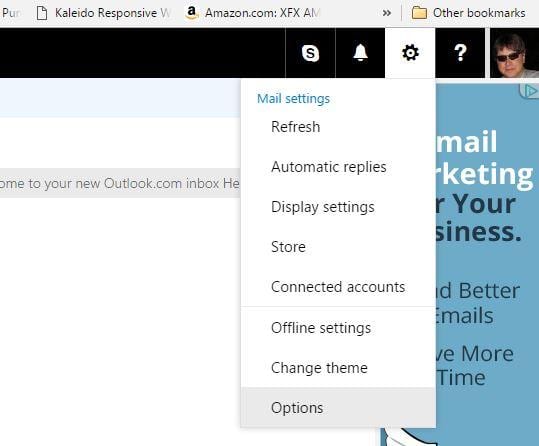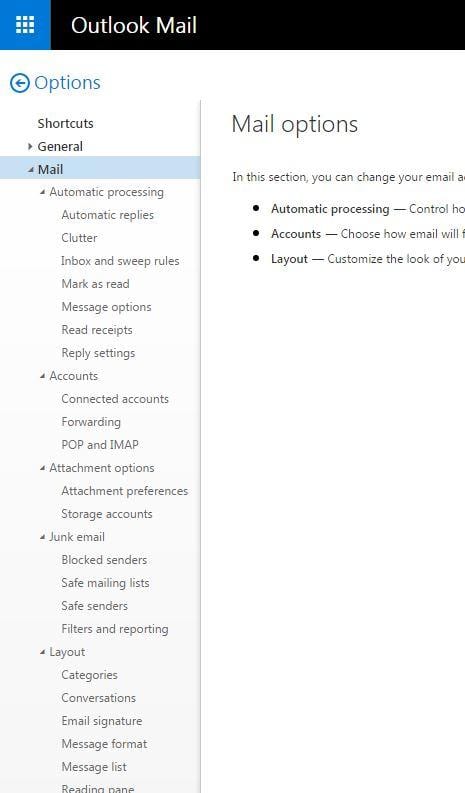Configure Outlook.com to retrieve email from your FatCat Servers Account
Now that you have signed up for a Microsoft Account with your existing email address, you can configure Outlook.com to collect your mail from your current mail account.
- Go to the Outlook.com webpage and sign in with the email address and password you have specified when setting up your Microsoft Account if you are not automatically signed in already.
- Click on the “Continue to inbox” button when you get a “Welcome to your new Outlook.com inbox”. You’ll find this and additional information also in an email that has been placed in your Inbox from the Outlook Team.
- In the top right corner but on the left of your name, you’ll see a gear icon. Click on it and from the menu that pops up choose: Options.
- Click on “Mail”
- Under the “Accounts” section click on “Connected Accounts”
- Under “Add a connected account” Click on “Other Email Accounts”
- On the “Connect your email account” fill out the email address and password for your account NOTE: This is not your Hotmail Password
- Choose to create a new folder for this email, or select to use Hotmail’s default inbox
- Click OK to complete the configuration.
- You’ll now get a confirmation message that your messages are being collected and with the option to return to your Inbox or to verify your account status.